MADRID, 10 Sep. (EDIZIONES/Portaltic) -
¿Tienes un Samsung Galaxy S7? La compañía lanzó su buque insignia a principios de año y para muchos expertos este es, hasta la fecha, el mejor teléfono jamás creado por la firma surcoreana. Sin duda ha sido uno de los más alabados gracias a su cámara de gran calidad y a su rendimiento excelente. Atrás han quedado esos Galaxy S3, S4 y S5 que le dieron has "mala fama" a Samsung.
Con el Samgung Galaxy S7 edge, (el modelo curvo de 5,5 pulgadas) la compañía surcoreana ha puesto toda la carne en el asador, con lo mejor del S6 y con la resistencia al agua y la ranura para la micro SD. Muchos lo consideran, simplemente, el mejor smartphone del mercado.
Teniendo en nuestras manos un móvil tan bueno, debemos saber exprimirlo al máximo, sacarle todo el partido que podamos, y, por supuesto...presumir de él. Así que, manos a la obra porque vamos a explicaros cómo debéis configurar y personalizar vuestro Galaxy S7. Ningún propietario de un S7 que se precie puede dejar pasar por alto estos ajustes imprescindibles, así que toma nota.
CAMBIA EL TEMA
Dale un poco de personalidad a tu móvil cambiando algo tan básico como es el tema. Para ello podemos acudir a la tienda de temas de Samsung. Desde ahí podemos previsualizar y aplicar temas propios de Samsung e incluso construidos por usuarios Galaxy. En los temas podemos cambiar también el tipo de letra, los iconos de las aplicaciones instaladas, etc.

Para ir a la tienda de Samsung podemos mantener presionada la pantalla de Inicio y luego seleccionar temas o podemos acceder a ella yendo primero a Ajustes y luego a Temas.
DESACTIVA (SI QUIERES) LA PANTALLA "SIEMPRE ENCENDIDA"
Una de las particularidades del Galaxy S7 es la pantalla "siempre encendida", que nos permite ver la hora, fecha y estado de la batería, lo que nos evita tener que estar presionando a cada tanto la pantalla para tener acceso a esa información.
Reduciendo el número de veces que encendemos la pantalla consumimos menos batería, no obstante, tienes que tener en cuenta que hay ciertas notificaciones que no se visualizan en esa pantalla "siempre encendida". Hay un número limitado.
Para desactivar la pantalla "siempre encendida" y volver a la pantalla tradicional debemos ir a Ajustes, luego a Pantalla, fondo y entrar en 'Always On Display'. Ahí desactivamos la función. Si lo que queremos es configurar la pantalla "siempre encendida" a nuestro gusto también lo haremos desde ahí.
Con la función activada, seleccionamos contenido para mostrar, seleccionamos Reloj, abrimos Tipo de reloj, escogemos el diseño que más nos guste, volvemos a los ajustes de Always On Display; seleccionamos Imagen de fondo y luego la que quieramos; seleccionamos Calendario, abrimos Estilo de Calendario, seleccionamos uno de los estilos disponibles; seleccionamos Imagen, abrimos Imagen, seleccionamos la imagen que queramos que aparezca en la pantalla "siempre encendida" y ¡voilà! De esta forma la pantalla "siempre encendida" está personalizada a nuestro gusto.
QUITA APLICACIONES QUE NO QUIERAS
Las aplicaciones consumen batería y datos móviles, y además ocupan espacio. Samsung y el resto de fabricantes instalan un montón de 'bloatware' en los dispositivos y no siempre nos podemos deshacer de él. Algunas veces no nos queda más remedio que comernos con patatas aplicaciones que no vamos a utilizar en nuestras vidas y que quedarán relegadas en una carpeta sin nombre, y otras, afortunadamente, sí nos permiten eliminarlas para siempre de nuestras vidas.
Pues bien, si queremos desinstalarlas, solo tendremos que seleccionar una por una las que no queramos, presionar y mover al cubo de basura. Cuando nos aparezca el mensaje alertándonos de que se eliminará para siempre debemos darle a aceptar.
DESACTIVAR FLIPBOARD BRIEFING
Flipboard Briefing es una aplicación que te mantiene informado con toda clase de noticias, pero si no lo usas -o no te gusta- puedes desactivarlo de forma fácil. ¿Cómo? Para desactivar el panel Flipboard Briefing que se encuentra en la pantalla de inicio debemos seguir los siguientes pasos: pulsar durante unos segundos en un espacio libre de la pantalla de inicio hasta que aparezca el administrador de los paneles; luego nos movemos hacia la pantalla Flipboard Briefing deslizando un dedo por la pantalla hacia la derecha y movemos hacia la izquierda el interruptor situado sobre la ventana "Flipboard Briefing" para ocultarla.
A partir de entonces, la ventana no aparecerá más. Si deseamos que vuelva a mostrarse, tan solo tenemos que volver a mover el interruptor hacia la derecha (volverá a verse de color azul, indicando que la ventana está de nuevo disponible).
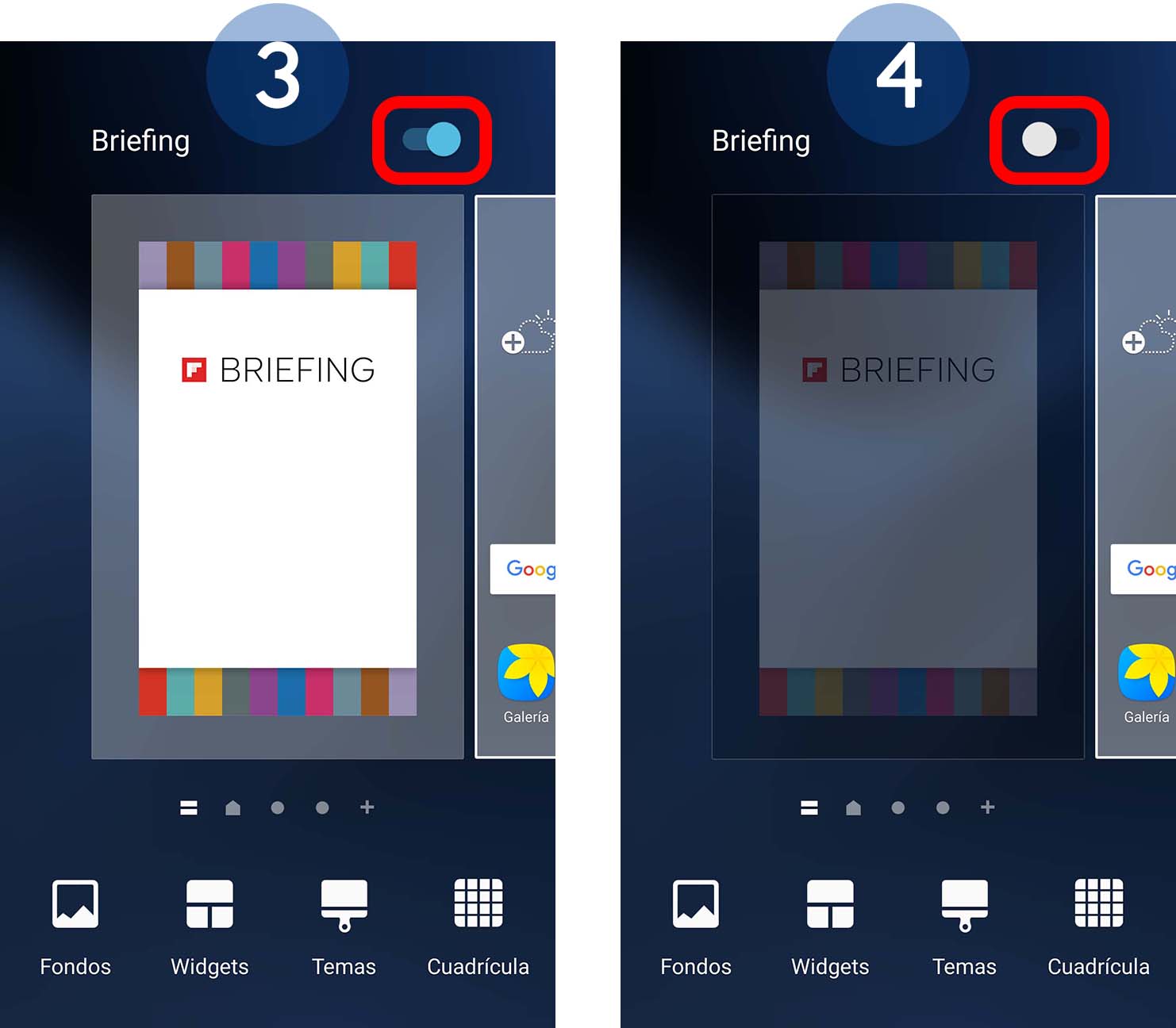
CAMBIA EL TAMAÑO DE LA CUADRÍCULA
Tú decides cuántas aplicaciones quieres visualizar en tu pantalla de inicio configurando el tamaño de la cuadrícula. En función de esto cabrán más o menos 'apps'. Puedes seleccionar una cuadrícula de iconos de 4x4, 4x5 o 5x5. Cualquiera que sea el cambio que realices en la cuadrícula de tu pantalla de inicio, también se reflejará, por supuesto, en el cajón de las aplicaciones.
Para cambiar el tamaño de la cuadrícula mantén presionada la pantalla de inicio y selecciona Cuadrícula.
ENCUENTRA FÁCILMENTE LOS AJUSTES
Samsung te permite añadir ajustes rápidos en la parte superior de la pantalla de Ajustes en pocos pasos. Para ello debes abrir Ajustes, selecciona Editar en la parte superior derecha. Ahí puedes seleccionar hasta nueve atajos diferentes.
ATAJOS EN LA PANTALLA DE BLOQUEO
También puedes colocar dos atajos a dos aplicaciones en la pantalla de bloqueo. Para cambiar cualquiera de estas aplicaciones, o para desactivarlas, debes ir a Ajustes, Bloqueo y seguridad, Información y atajos de aplicaciones, Atajos de aplicaciones. Ahí tienes que seleccionar el atajo que quieras cambiar y luego la aplicación que quieres usar, o desactivar el atajo por completo.
INSTALA MODOS DE CÁMARAS
El Galaxy S7 tiene una de las mejores cámaras del mercado. Si a esto le sumamos que podemos añadirle diferentes modos a la aplicación de la cámara entonces su atractivo es incluso mayor. Al usar diferentes modos podemos crear GIFs animados, hacer incluso mejores fotos de comida o crear vídeos hyperlapse. Para sacarle partido a la cámara solo debemos seleccionar el botón de modo y veremos una gran lista de modos entre los que podremos elegir el que mejor se adapte a lo que queramos en el momento.